ご挨拶
はじめまして。かず~むです。
2021年の3月からブログに挑戦しています。
「ブログを始め方」と検索してみると、いろんな情報が出てきて・・・
「結局何から始めれば良いかわからない」
「そもそもブログの立ち上げ方が分からない!」
「面倒くさそう」とお悩みの方も多いと思います。
ところで、このブログですが、どれくらいで完成されたかご存知でしょうか。
実は、約2時間です。
もちろん開設して以降、若干の手直しはありますが、ブログとして形にできたのは、およそ2時間です。
ちなみに謙遜でもなく自慢でもなく、筆者は、れっきとした「ブログ超初心者」です。
そんな筆者が、2時間程度でこのようなブログを作成した手順についてご紹介します。
まず、ブログを始めるのに必要なものは?→ブログサービス
ここからはブログの始めるのに必要だったものをご紹介していきます。
ブログを始めるには、まずブログサービス(ブログ事業者が用意したブログ作成用のウェブサイトやアプリケーションソフトを使用することができるサービス)を利用する必要があります。
私は、WordPressブログ(有料ブログ)にしました。
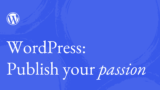
「WordPress(ワードプレス)」にした理由とは?
WordPress(ワードプレス)は、世界一使われています。
また、収益化されているブログの多くでも、WordPressが使われています。
ブログやアフィリエイトサイトをはじめ、企業のホームページなどにも利用されているようで、ノウハウやトラブルの対応についての情報も豊富。
安心かなと思い、始めることにしました。
「WordPress(ワードプレス)」を始めるのに必要なものは?
WordPressを始めるにあたり、必要だったのが、「独自ドメイン」「レンタルサーバー」「テーマ」の3つでした。
独自ドメイン
ドメインとはいわばサイトの住所にあたるものです。
URLの中心部分で、このブログだと、「kazoom.55.com」という部分です。
独自ドメインはこの世に1つだけの作成者のもので他の人は使えません。
独自ドメインは有料のものもありますが、私の場合には、以下のレンタルサーバと契約し設定作業をした際に、無料で1つ作成することができました。
レンタルサーバー
サーバーとは、簡単に言えばブログの置き場所です。
私の場合、超初心者なので「いきなりレンタルサーバー」と言われても・・・そこで、調べた結果。
ConoHa WING(コノハウイング)のレンタルサーバにしました。
ただ、他にも有名なサーバがいくつかあって、ブログ仲間の中には、以下のサーバを利用している人も多かったです。
知識や技術をもった方であれば、自分でサーバーを作ることも可能なようですが、私の場合は、たぶん一生かかっても無理なので、レンタルに。
選んだConoHa WINGの特徴は以下のとおりです。
まずは、初心者でも10分!WordPressかんたんセットアップ機能があることで専門的な知識や技術がなくても簡単にセットアップができるという点です。(→実際に、10分程度でできました。)
通常であれば、WordPressサイトを構築するために必要な「ドメイン」「サーバー」「テーマ」のサービスごとに契約・設定を行う必要がありますが、「WordPressかんたんセットアップ」を使えば、これらをまとめて導入することができるため、大変便利でした。
また、セキュリティ対策機能が標準で搭載されています
おまけですが、利用者が多いということも特徴かなと思います。
利用者が多いということは、何か設定などで分からないことがあれば、検索すれば、同じようなところでつまずいている人たちの情報を参考にすることができるなあと思いました。
テーマ
テーマを設定することで、一からコードを書く必要がなく簡単にWebサイトのデザイン・レイアウトを変更することができました。
WordPressにはデザインテンプレート機能がありました。
私は無料でもデザイン性が高く機能に優れたWebサイトを作ることができそうだったので、無料版を使用することにしました。
実際の作業はこんな感じでした。
ここでは、私が行ったConoHa WINGを利用したWordPressの開設からブログ投稿までの手順を説ご紹介します。
レンタルサーバーを申し込む
「ConoHa WING」のトップページの中の、「今すぐお申し込み」のボタンを押下します。新規でConoHa WINGを申し込む方は、「初めてご利用の方」の方にメールアドレスとパスワードを入力します。次の「プラン選択」画面で、料金タイプ、契約期間、プランを選択し、初期ドメインを入力しました。
WordPressかんたんセットアップを行う
そこが、「利用する」になっていることを確認して、作成サイト名欄には、WordPressサイトのサイト名を入力しました。(→これは、あとから変更も可能なようです。)
「WordPressかんたんセットアップ」では独自ドメインが1つ無料でプレゼントされるので、作成サイト用新規ドメインの欄に、「kazoom55.」を入力し「.com」を選択しました。
ユーザー名とパスワードは、WordPressの管理画面にログインするために必要になるので、何かに書き留めておいて忘れないようにした方がいいと思います。
最後にテーマを選択しました。
私は、特にこだわりもなかったので、無料版を選択しました。
そして、お客様情報の登録や本人確認やレンタルサーバー料金の支払方法などを入力し、登録は完了しました。
本当に簡単に10分程度でセットアップができました!
WordPressの初期設定をする
次にWordPressの初期設定を行いました。
申込完了後、WordPressのURL、データベース情報が画面に表示されました。この内容はとても重要なようで後から確認できない情報もあるようですので、画像を保存しました。
ログインページにアクセスし、WordPressにログインします。ユーザー名(またはメールアドレス)とパスワードを入力しました。
ログインをすると管理画面(ダッシュボード」と言うらしいです)が表示されました。
記事の投稿や編集、設定を変更やプラグインの導入、デザインやレイアウトの編集など、WordPressのサイト更新に関わるほとんどの作業をこのダッシュボードを経由して行うことになります。
パーマリンクの設定
まずは、パーマリンクを設定しました。
パーマリンクとは、簡単に言えばそれぞれのページのアドレスのことです。記事ごとのURLの後半をイメージをイメージしてもらえれば分かりやすいと思います。
例えば、この記事でいえば、kazoom55.com/以降の部分です。
WordPressでは、このパーマリンクの表示方法を、自由に設定することができます。「設定」を選択し、「パーマリンク設定」をクリックします。
デフォルトでは「投稿名」にチェックが入っていますが、日本語を使用しない方がいいらしいので、そのページの内容を表わすわかりやすい文字列を心がけると、トラブルがなく安心なようです。
テーマの設定
ダッシュボードから「外観」にカーソルを合わせると、「テーマ」という項目が表示されます。
私の場合は、「WordPressかんたんセットアップ」を利用したので、最初からあなたの選択したテーマがインストールされていました。選択して有効化することで、テーマが反映されました。
サイト名とキャッチフレーズ
サイトのタイトル(サイトの名前)とキャッチフレーズを設定しました。
ダッシュボードの「設定」から「一般」をクリックして、タイトルとキャッチフレーズを設定することができました
プラグインの導入
ダッシュボードから「プラグイン」を選択、「新規追加」を押します。検索スペースに希望のプラグイン名を入力するといくつか表示されますので、探しているプラグインが表示されたら、「いますぐインストール」を選択し、「プラグインを有効化」を押下したらインストールが完了しました。
そしていよいよ記事の投稿
そして第1号記事を投稿しました!

まとめ
いかがでしたでしょうか。
素人ということもあり、ざっくりとした説明だったかもしれませんが、少しでも何かの参考になれば嬉しいです。
また、私が参考にした動画の一部を紹介しますので、参考に御覧いただければ嬉しいです。

今回は、以上です。最後までお読みいただきありがとうございました。





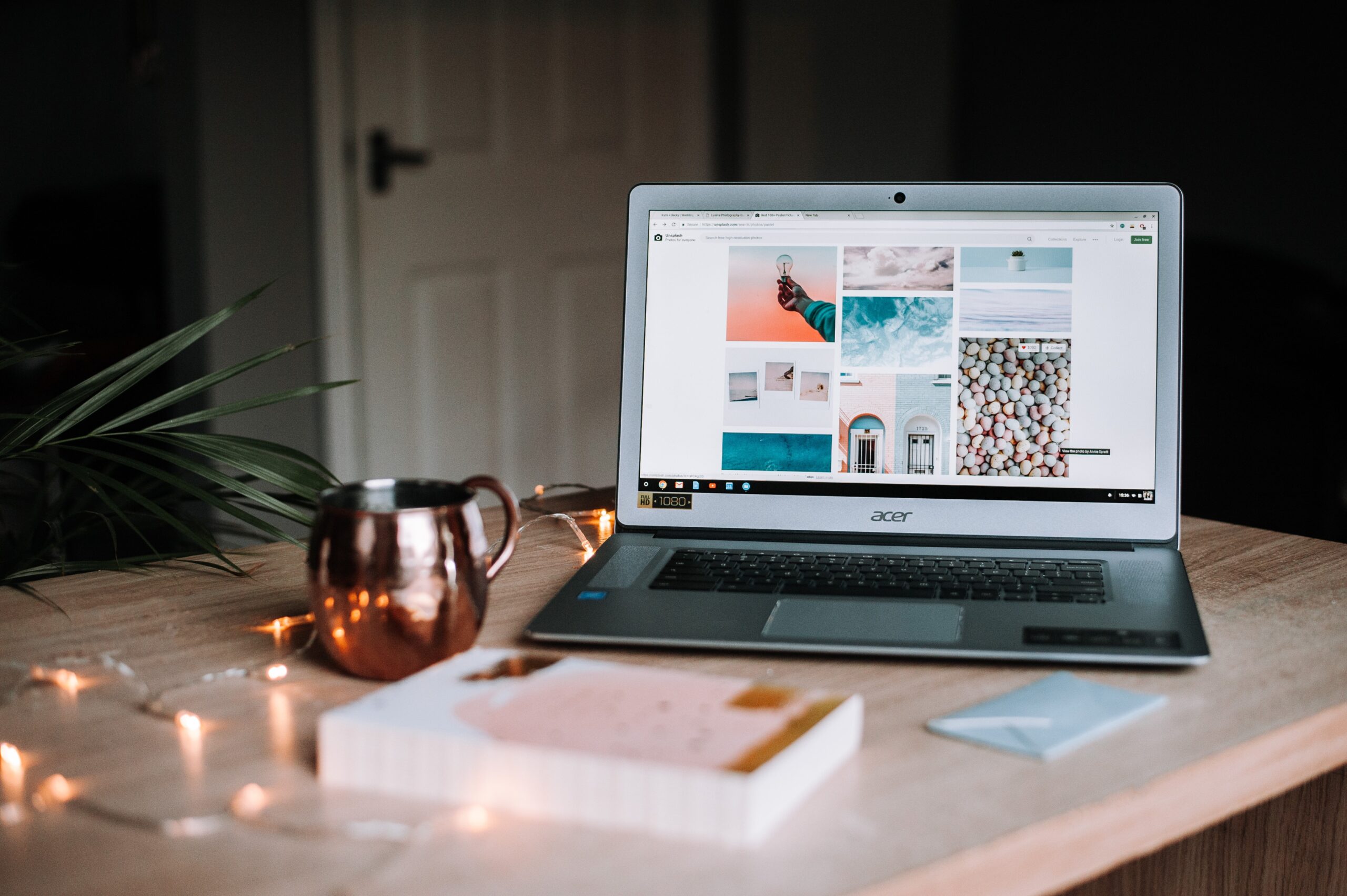


コメント